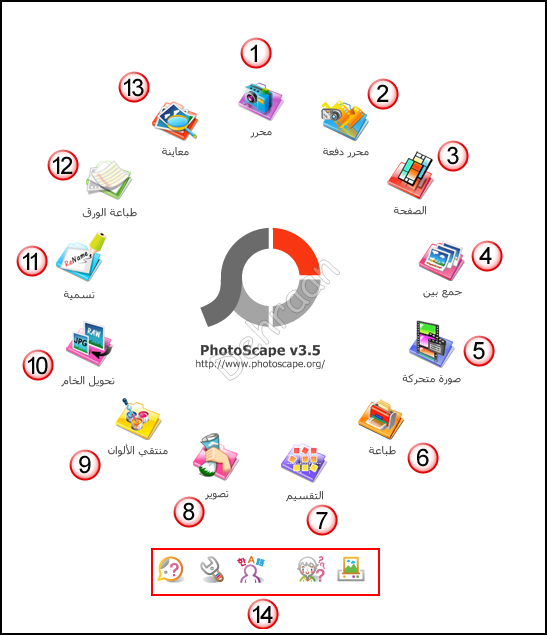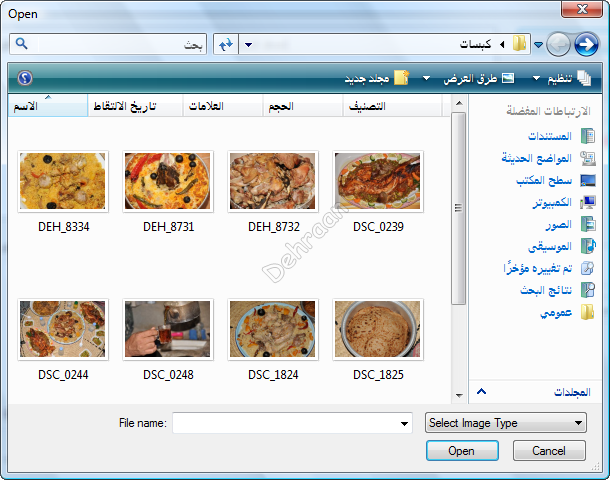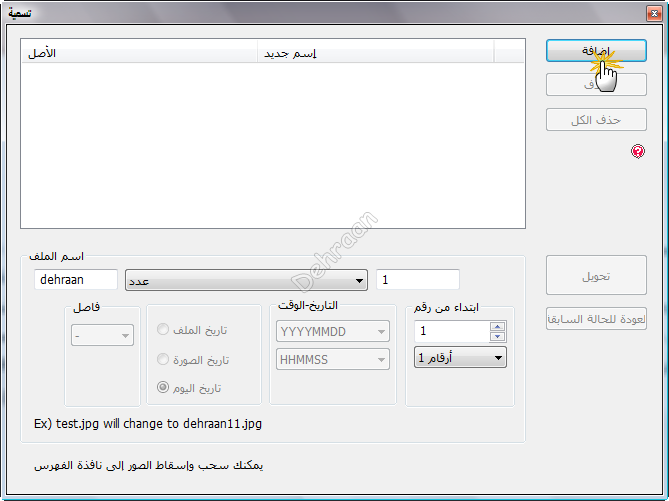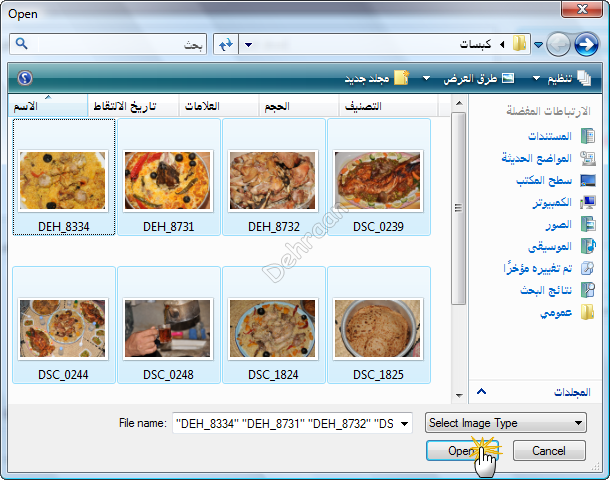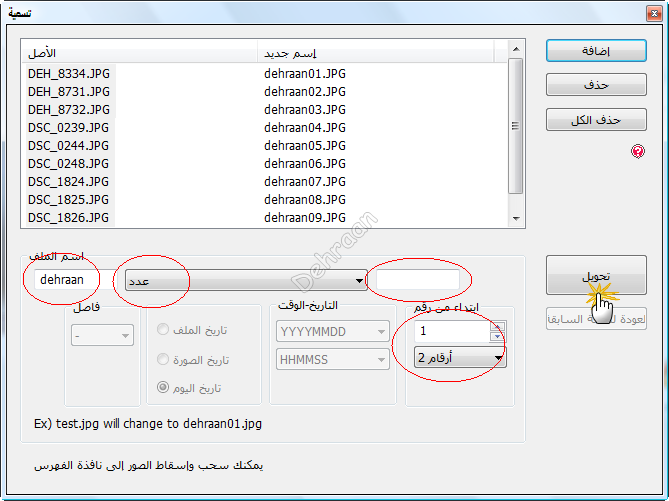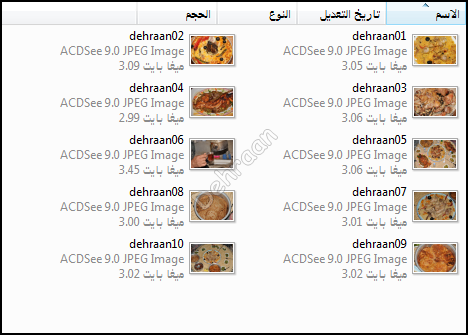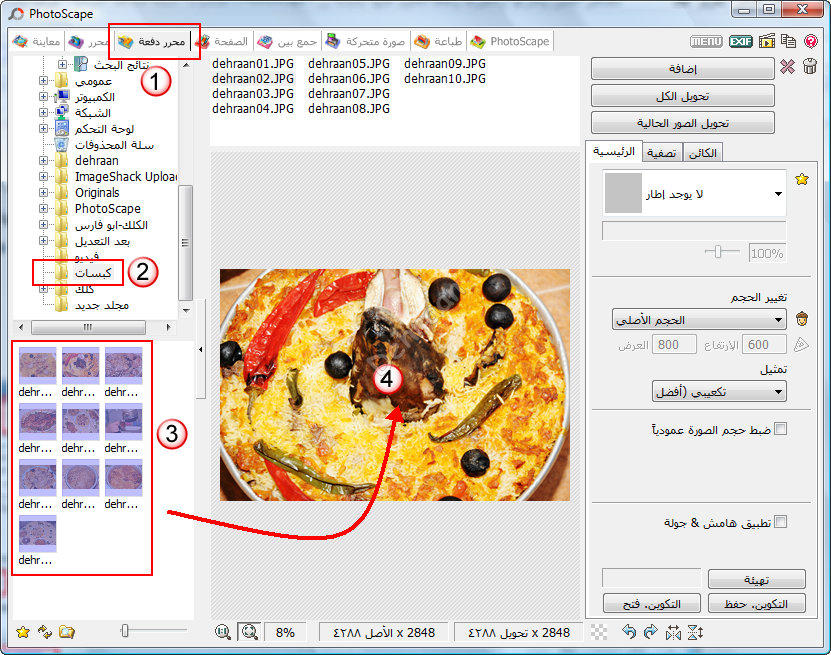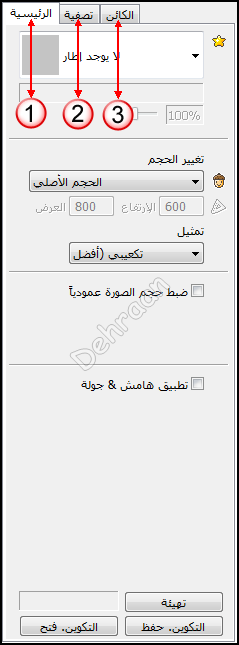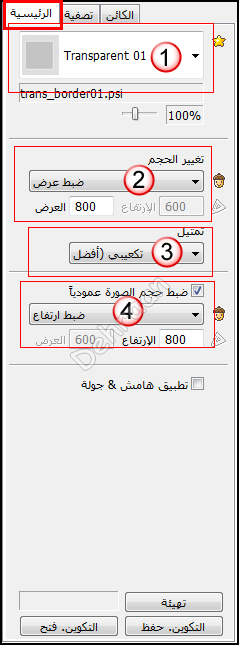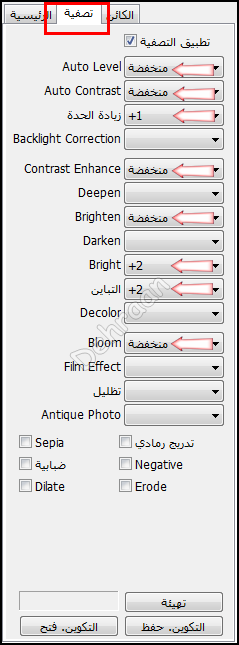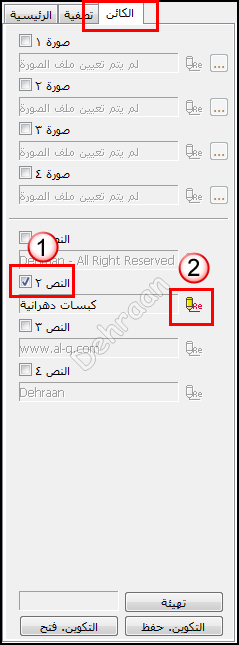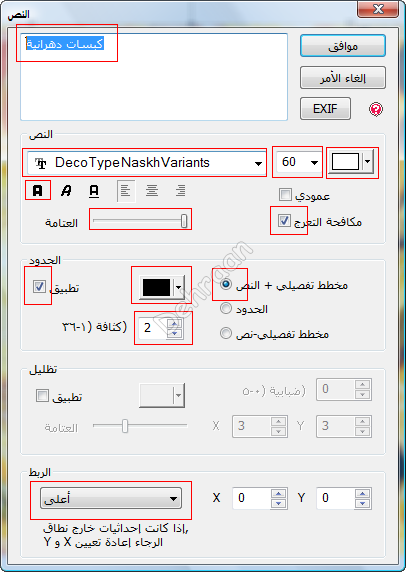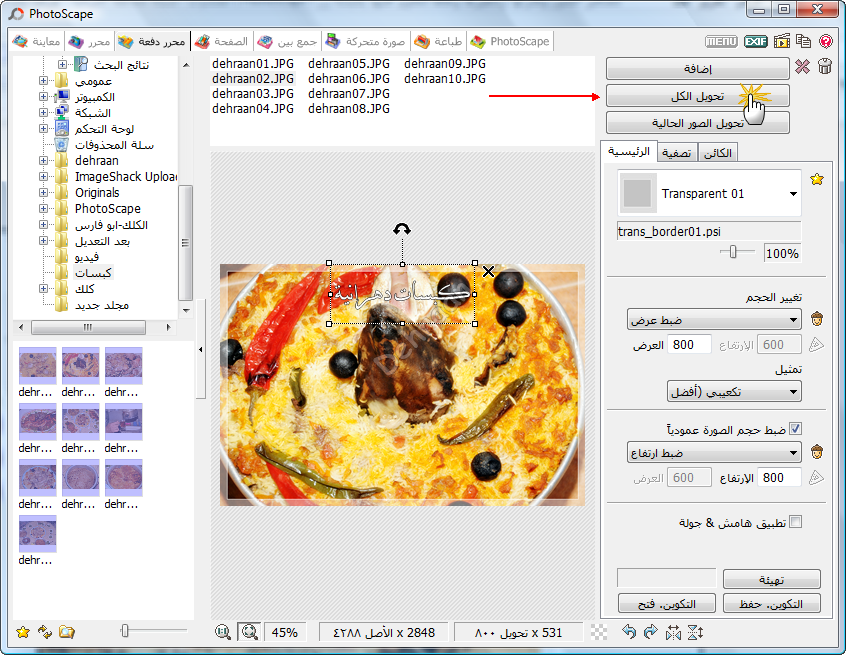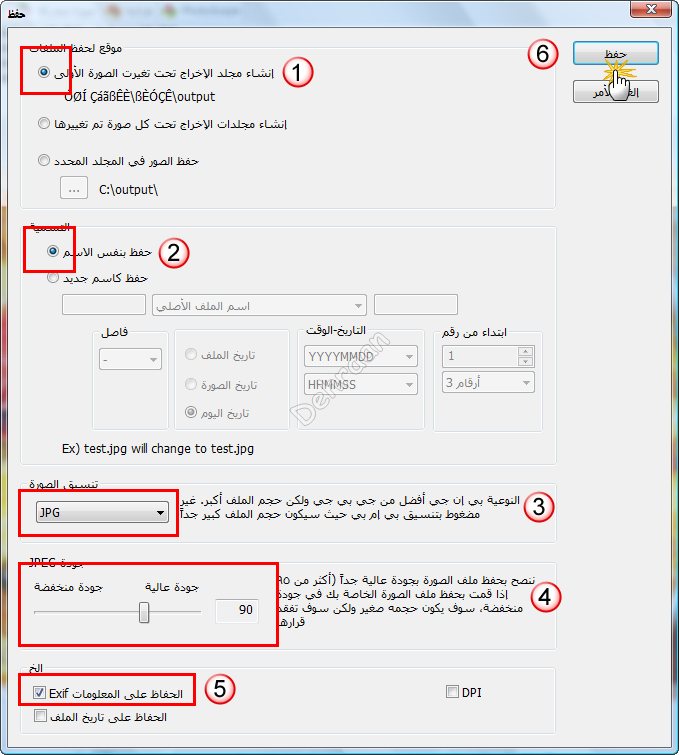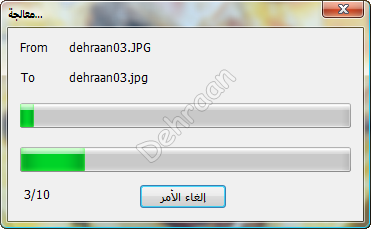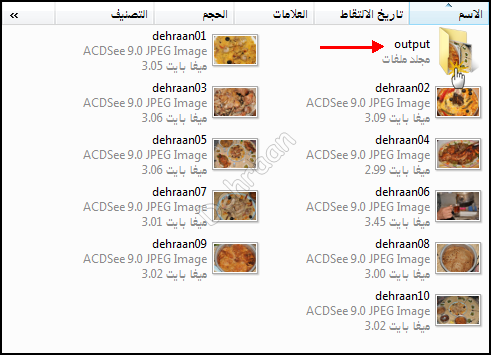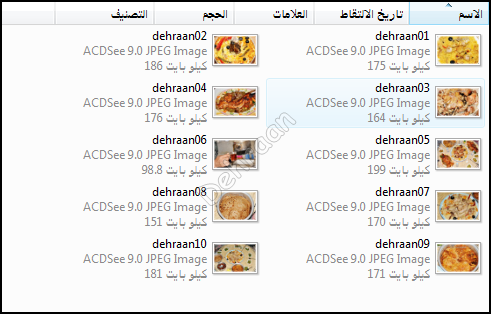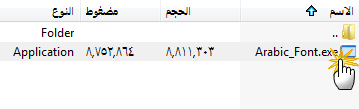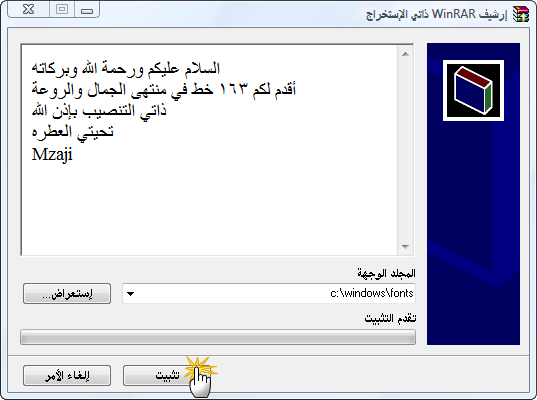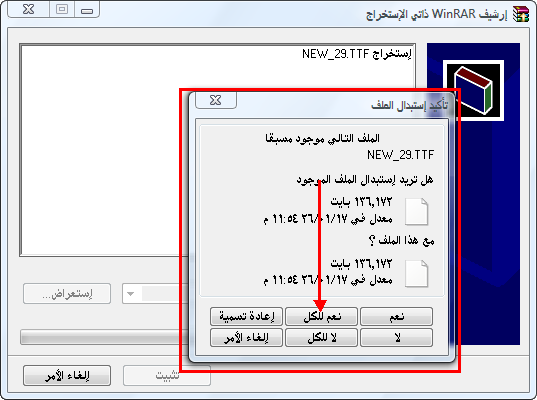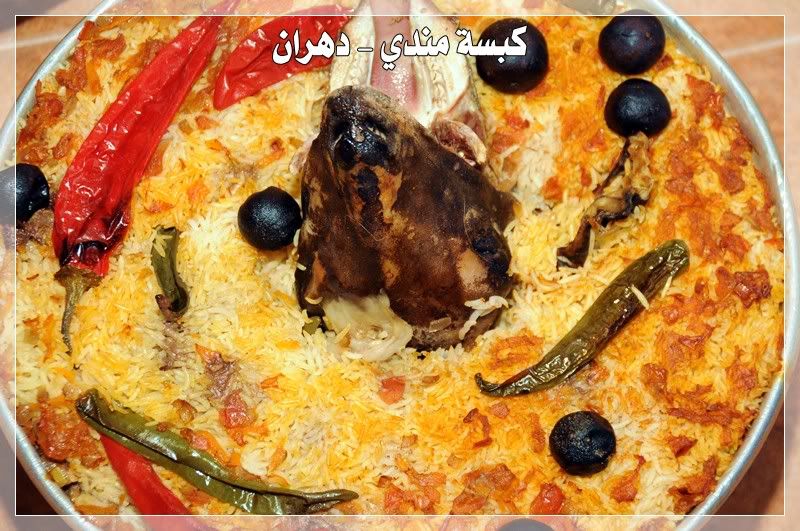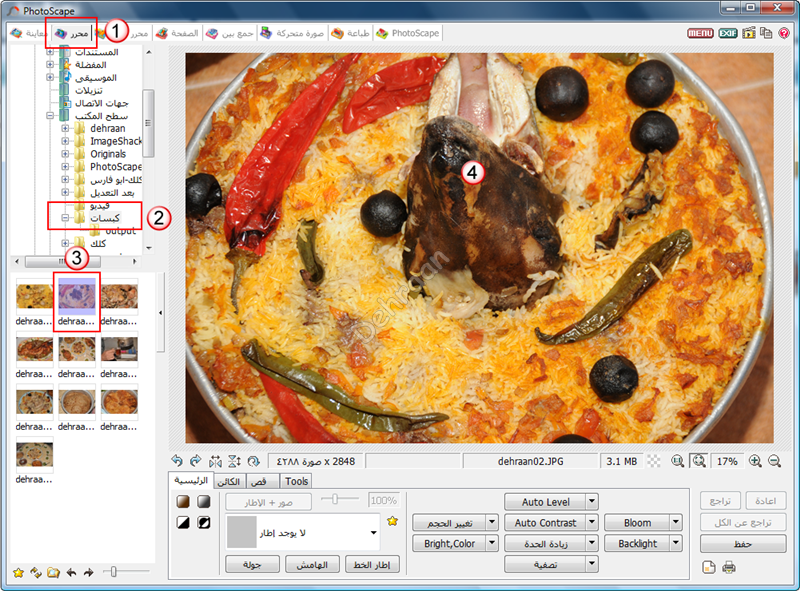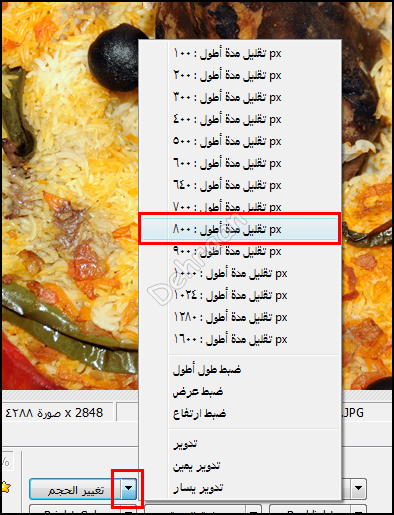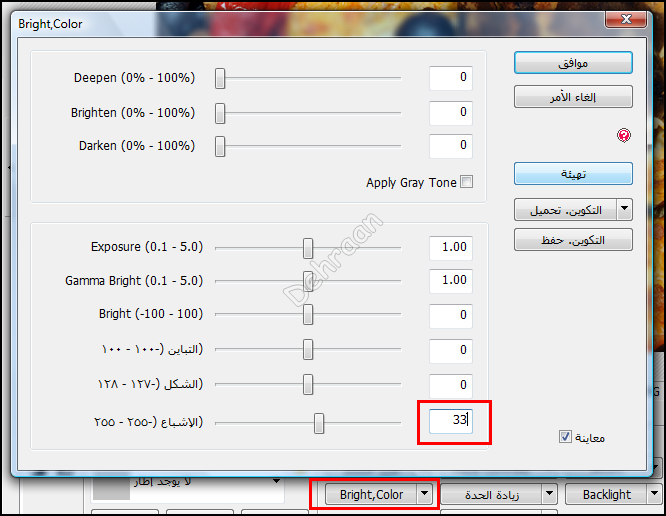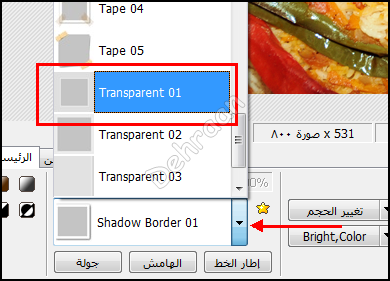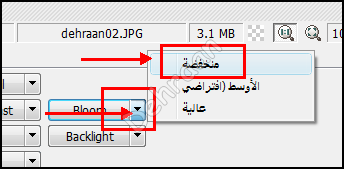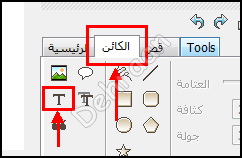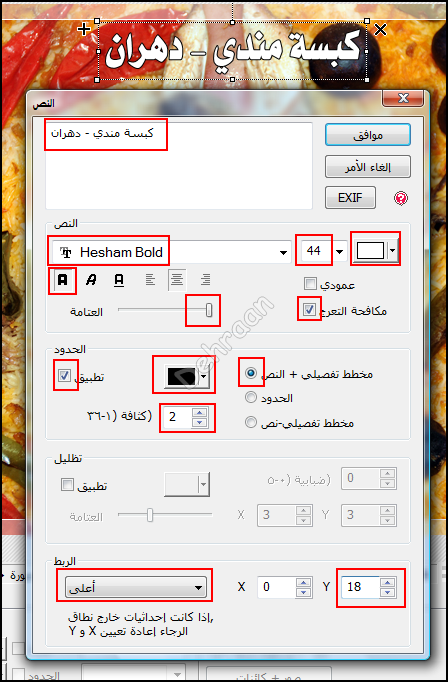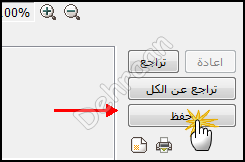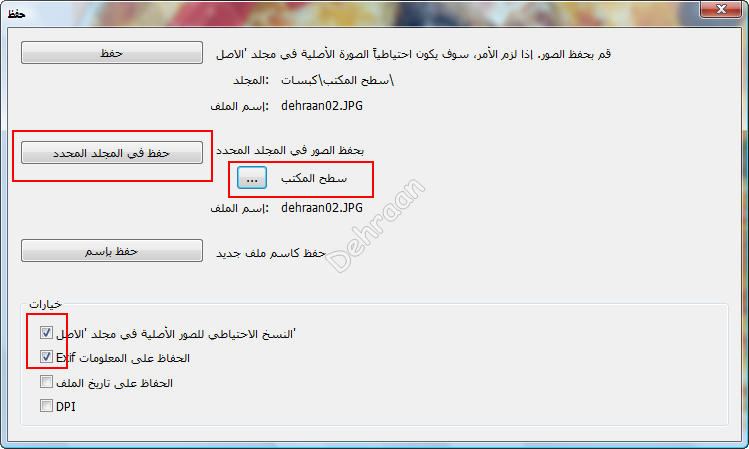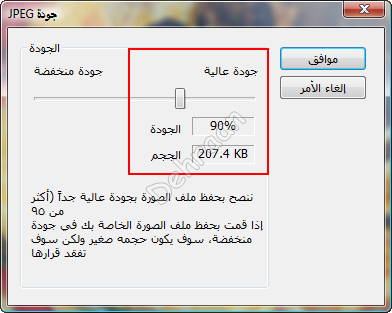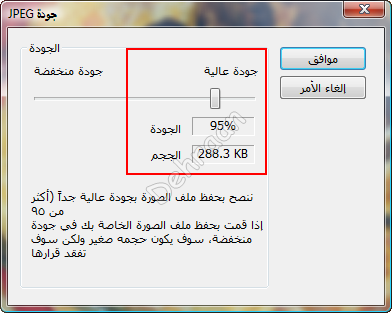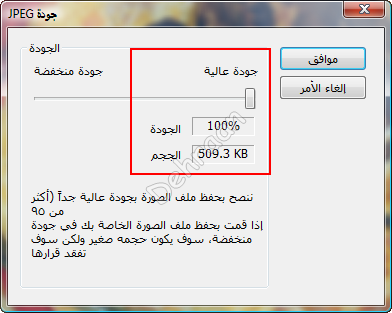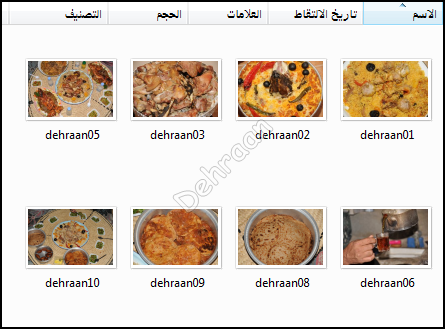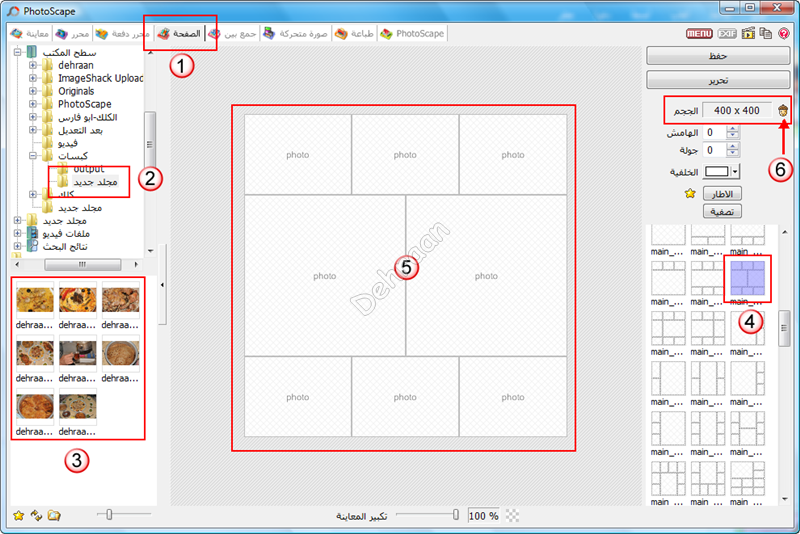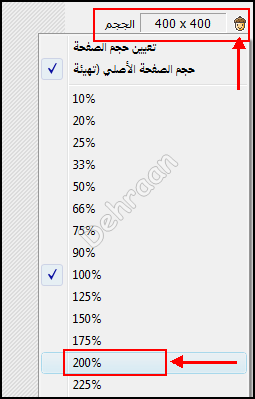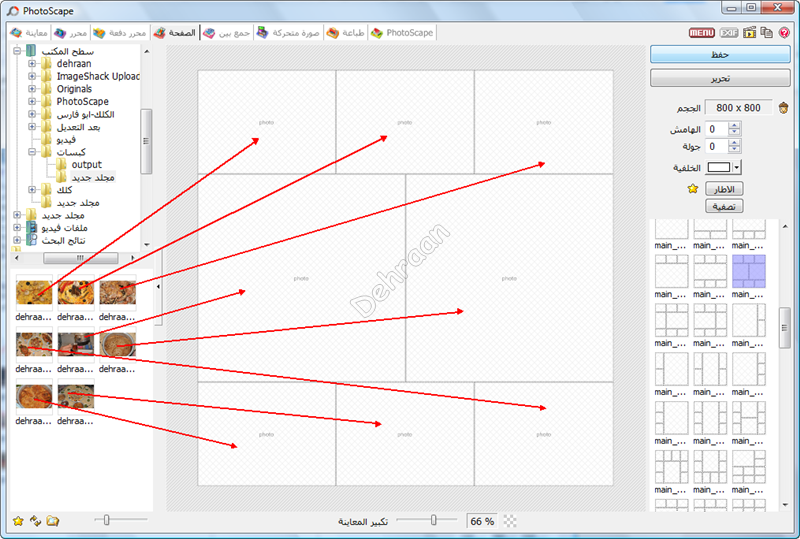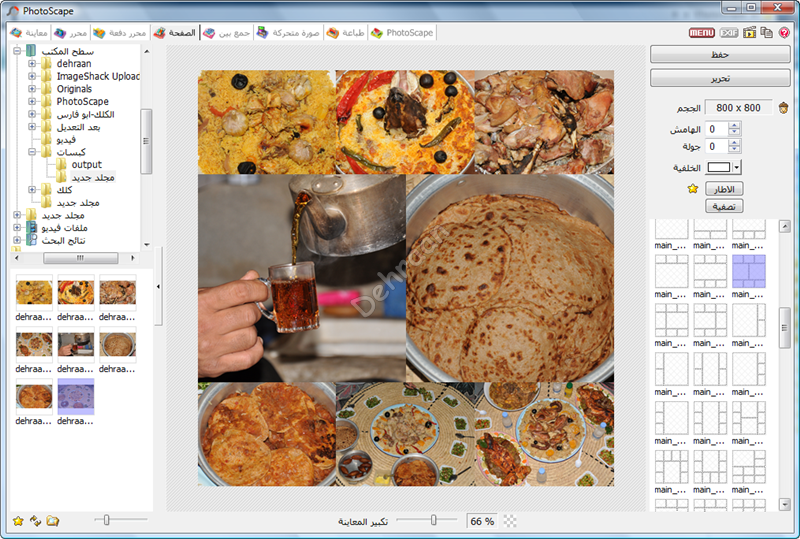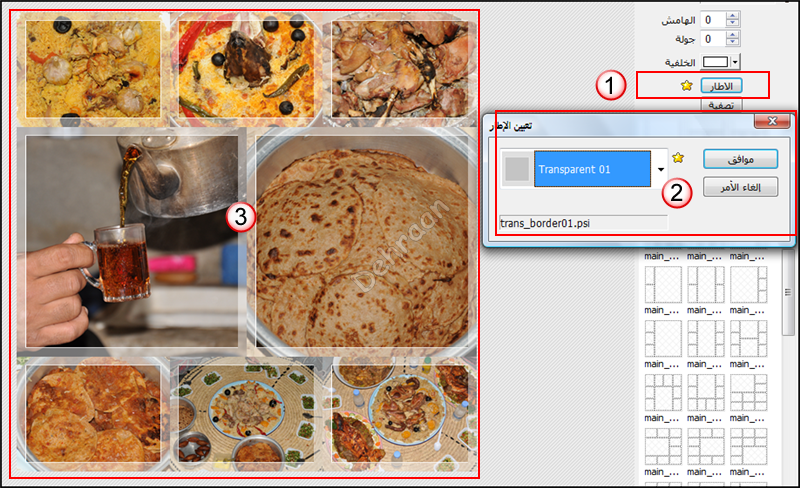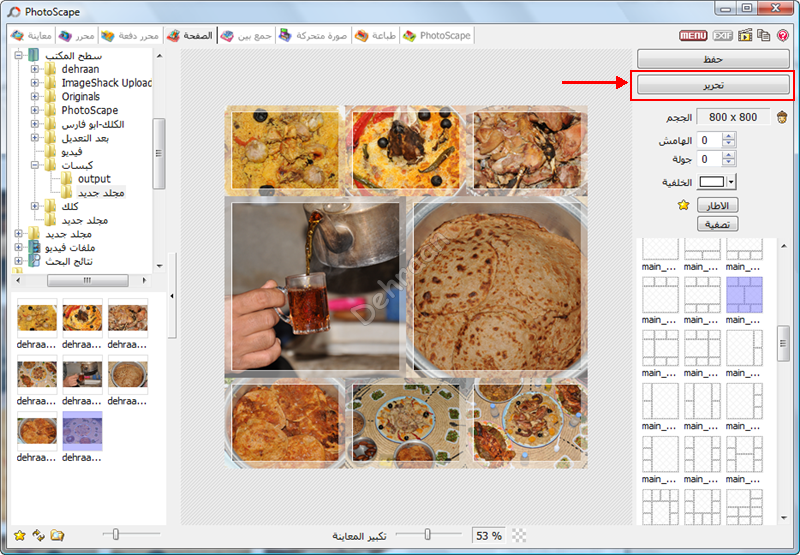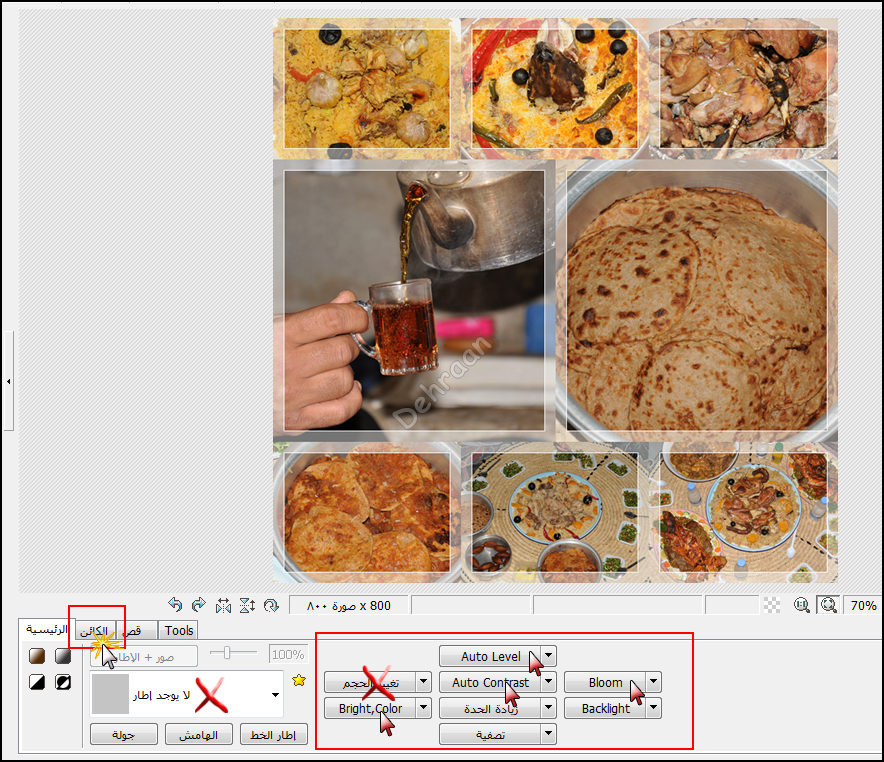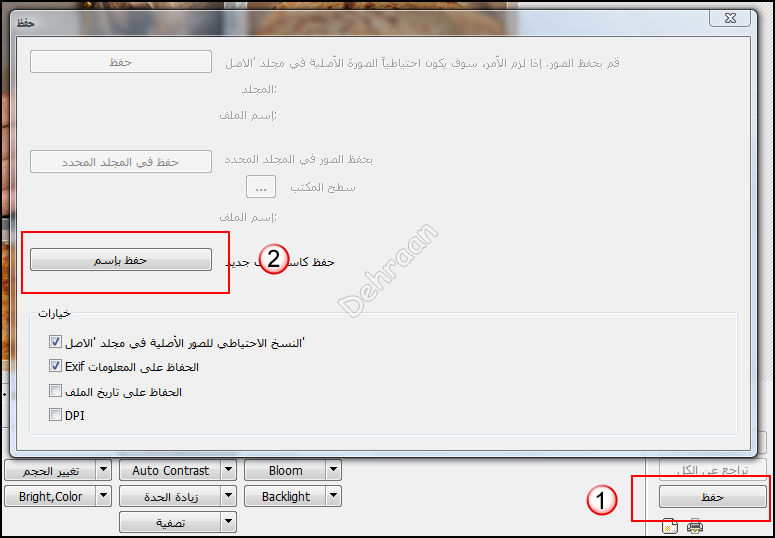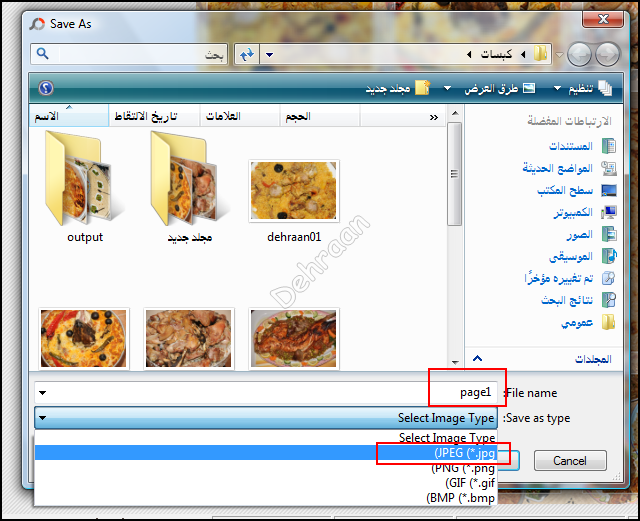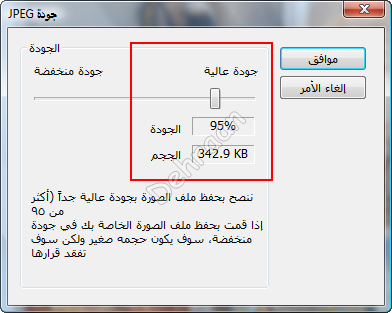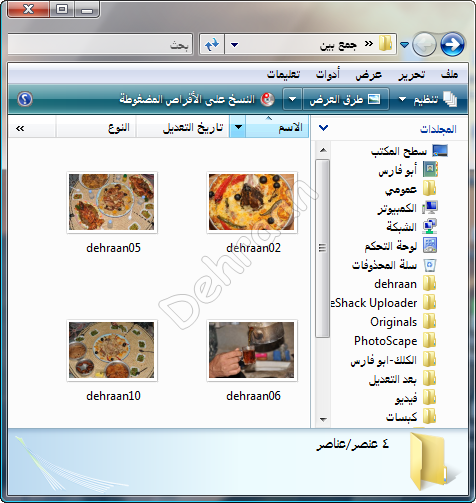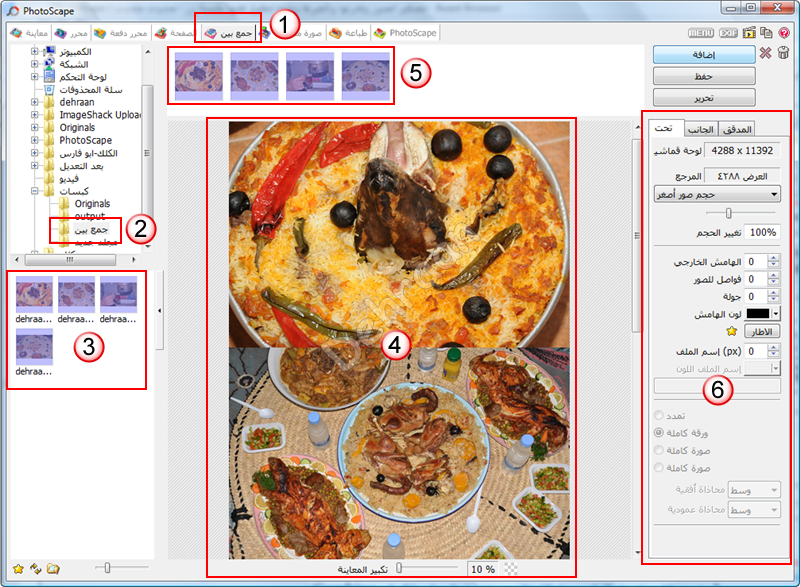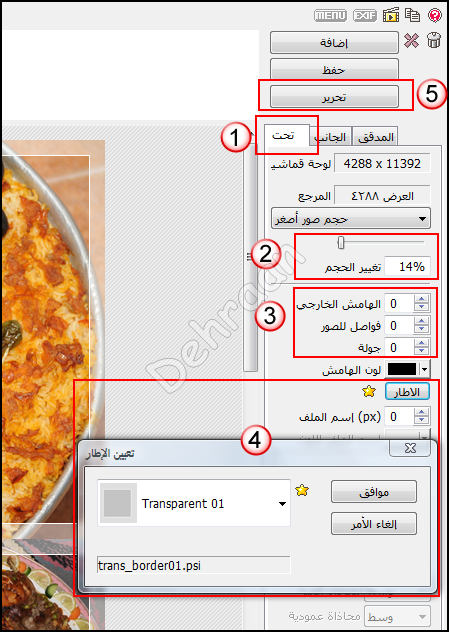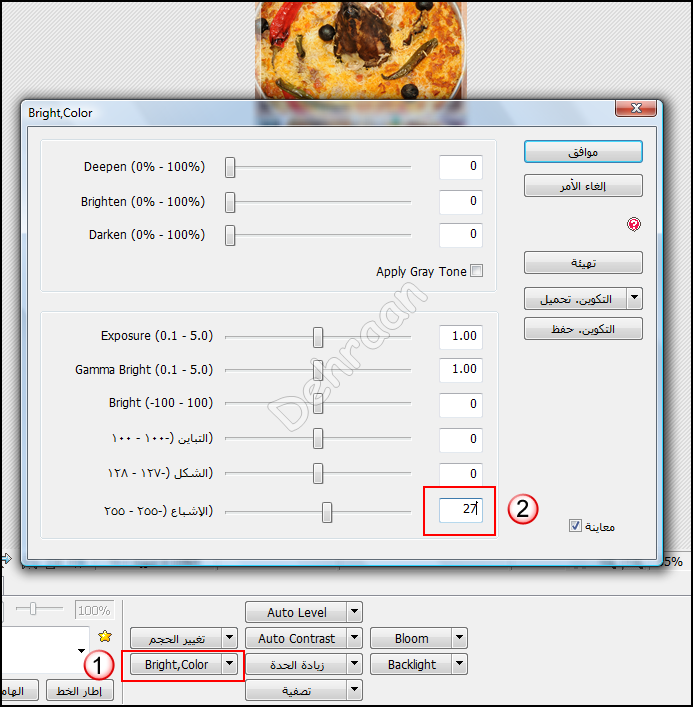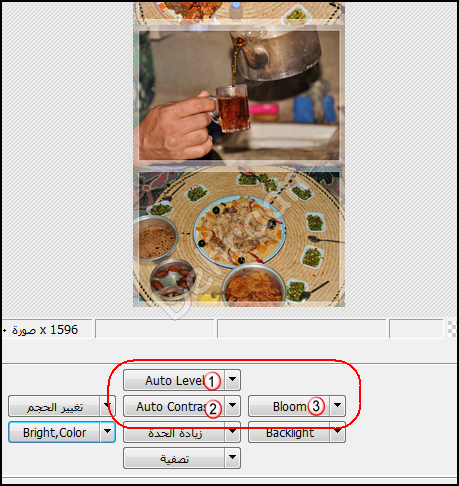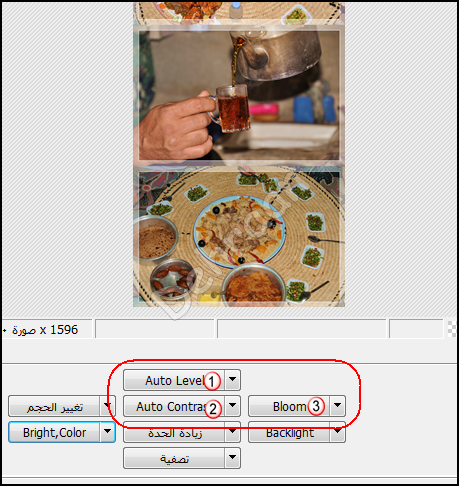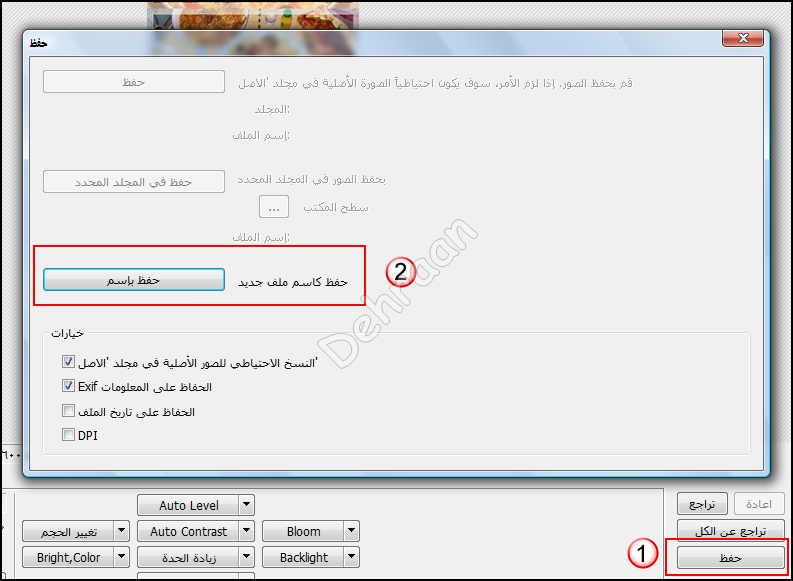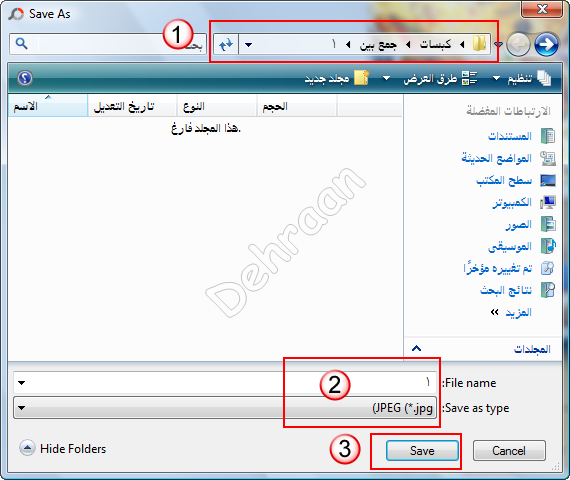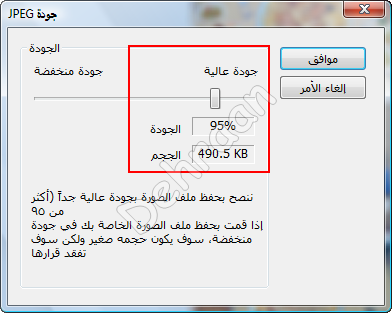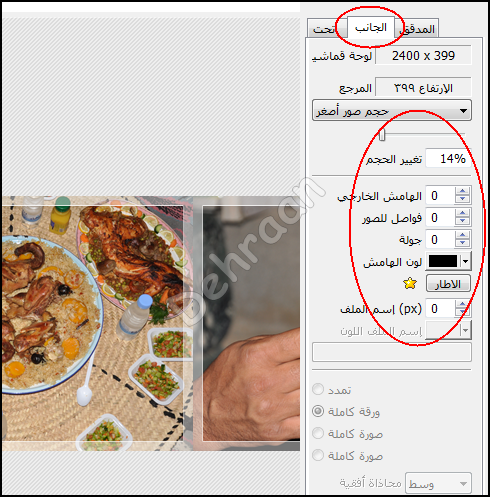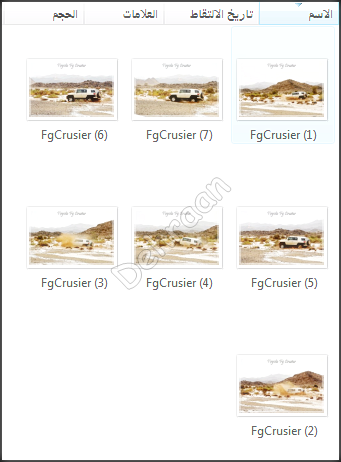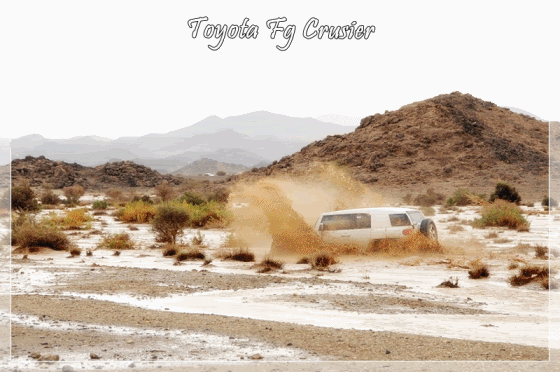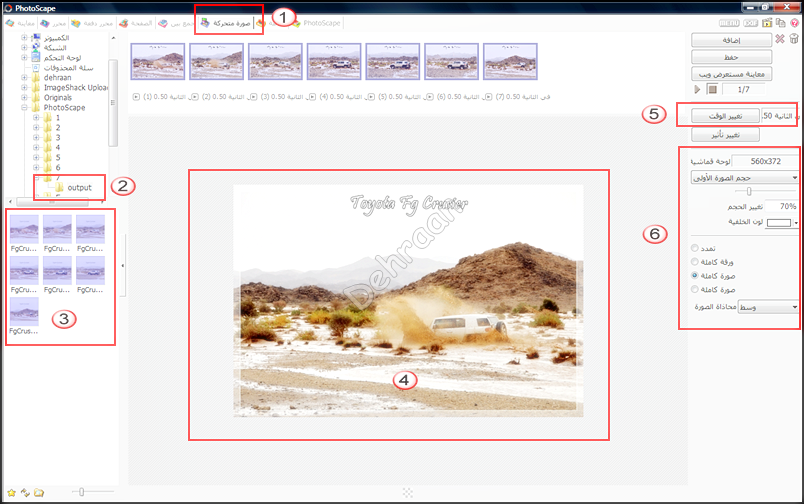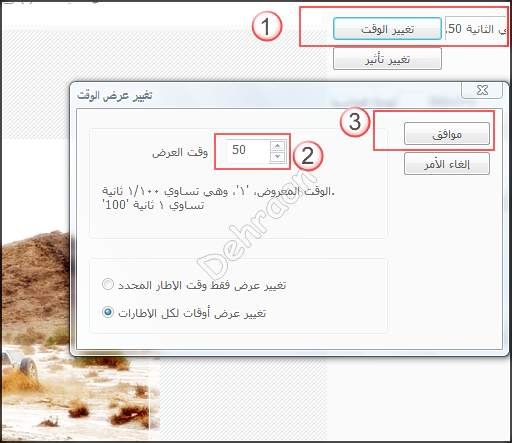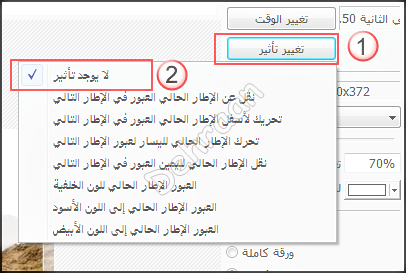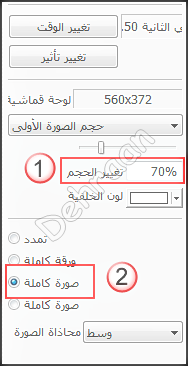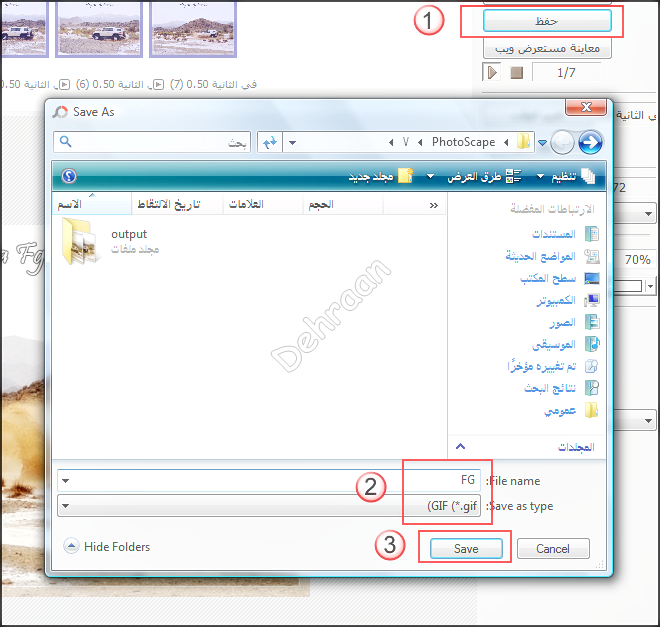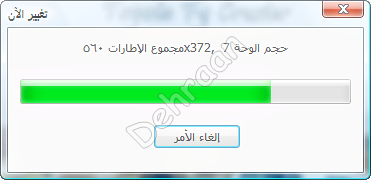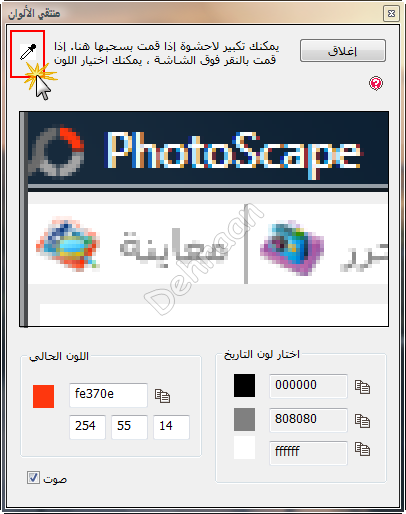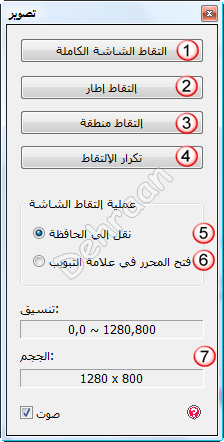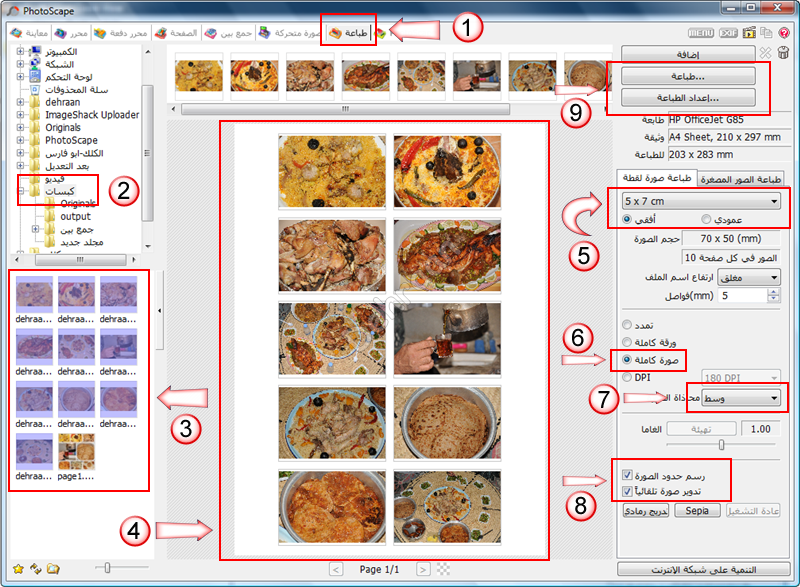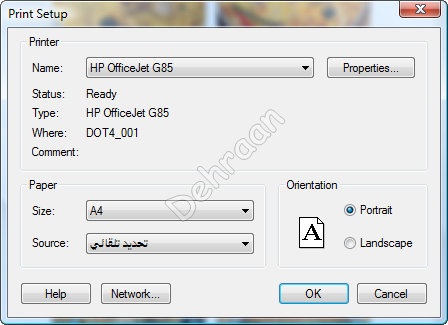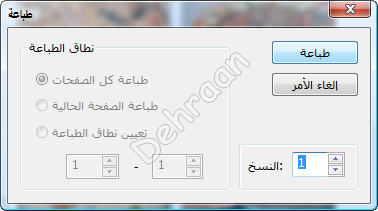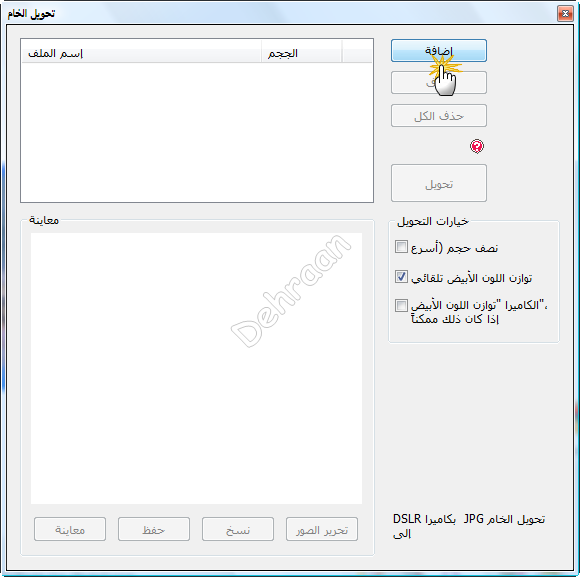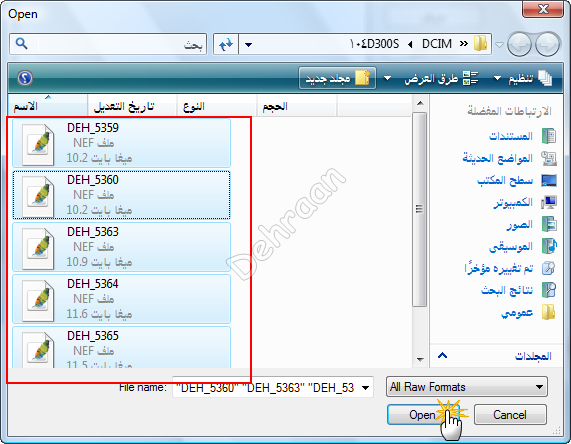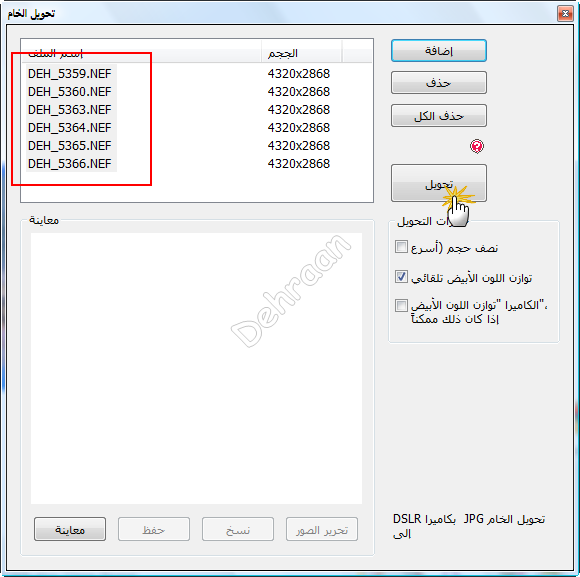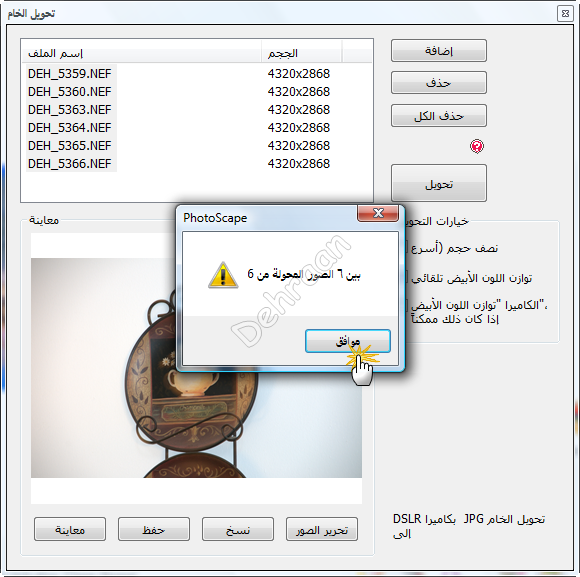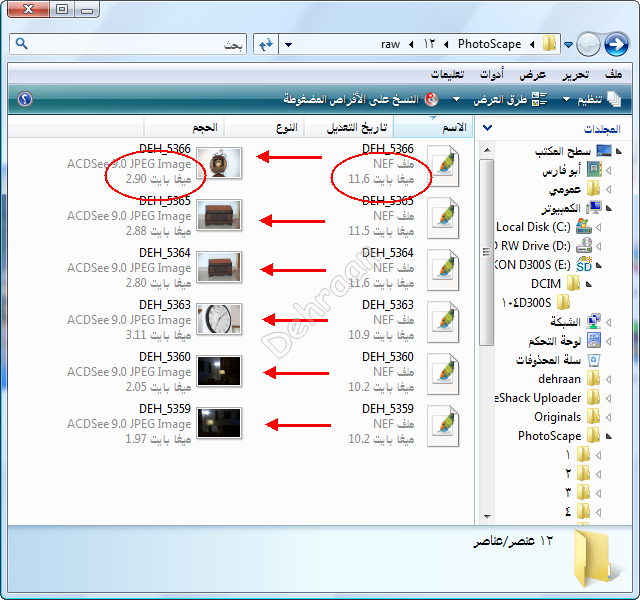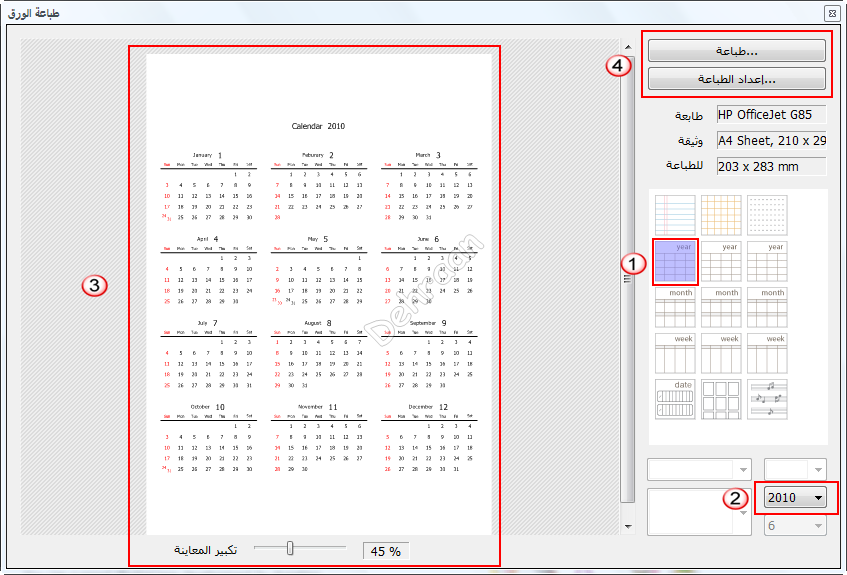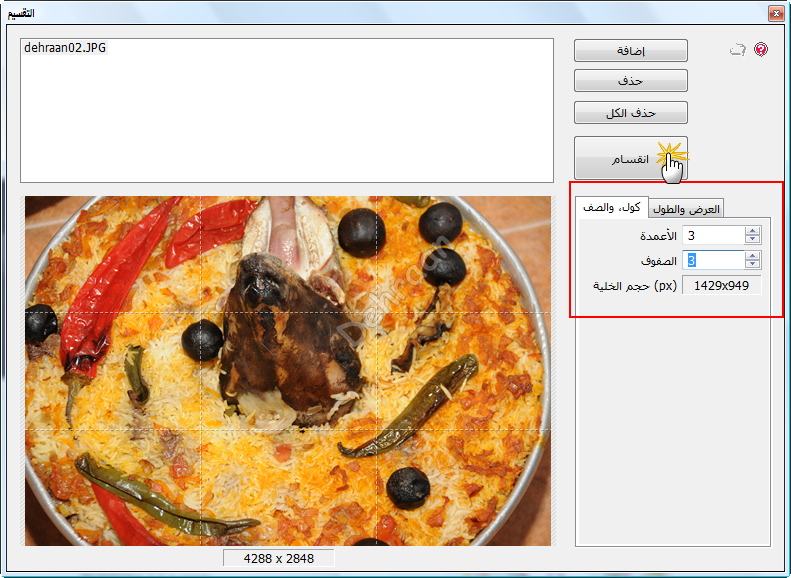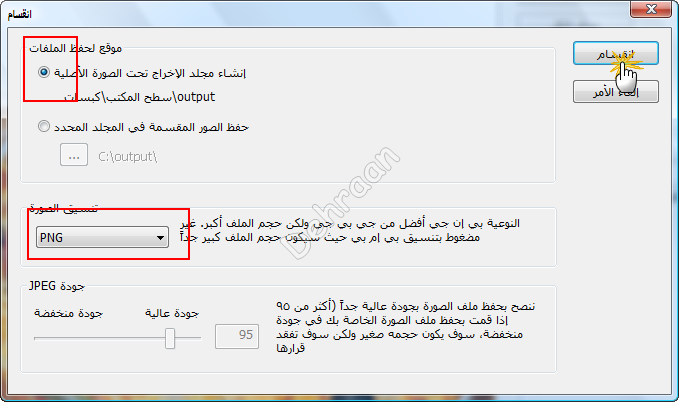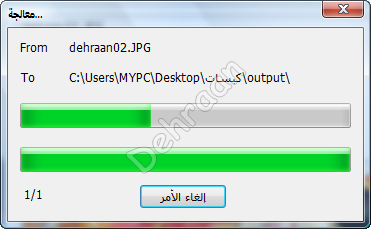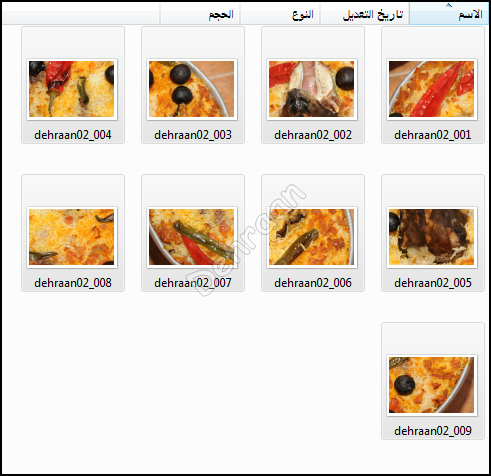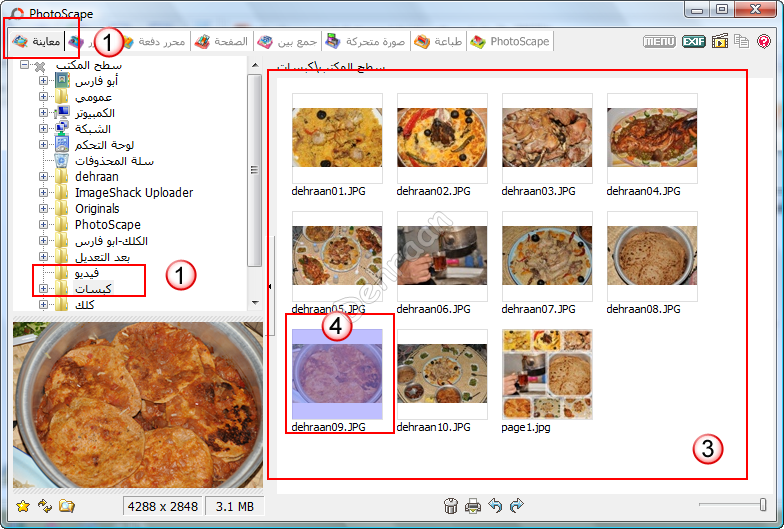( هذا الشرح منقول بتصرف )
كثيرا منا يسأل ماهو خيار ال RAW في كاميرتة وماذا سأستفيد من هذه الهيئة للصورة؟
اغلبنا يعلم ان الكاميرات المتقدمة وال SLR تدعم صيغة ال RAW , وهي الصور الخام الطبيعية بجانب صيغة JPEG المعروفة او TIFF لإظهار الصور ولكن لماذا RAW؟ وهل هذه الصيغة ستفيد المصور لتحسين الصورة او الحصول على نتائج افضل ام هي مضيعة للوقت؟؟
ال RAW وبالعربية الخام، مثل السكّر الخام الغير معالج والمصنّع لكّنة حلو المذاق !
هي صيغة غير معدلّة ولم يتم لمس اساسها من الكاميرا محتفظة بكل بيانات الوانها الحقيقية بدون تدخل برامج . هذا غير اعتيادي ولذلك هناك مصورين يسمون صور ال RAW الناجاتيف او السلايد الرقمي.
بشكل بسيط ، ما هو ال RAW :
عبارة عن ملف "خام" عبارة عن بيانات صورة لم يتم التعديل عليها او معالجتها والمعلومات التي في هذا الملف يمكن التعديل عليها لاحقا بعد التصوير وتحمل جميع البيانات الأساسية المطلوبة لذلك ويمكن معلاجتها بعدّة طرق مختلفة و عند اختيار التصوير على هيئة RAW في الكاميرا فالكاميرا تتجاهل اي تعديل على الصورة مثل حدّة الصورة Sharpening أو ضغط الصورة Compression او موازنة البياض White Balance وتحويل من 12بت الى 8 بت لعمق الصورة.
ولكن ، لماذا ال RAW افضل؟؟
كما ذكرنا اعلاه عند التصوير بالRAW الكاميرا تتجاهل اي تعديل على الصورة مثل حدّة الصورة Sharpening أو ضغط الصورة Compression او موازنة البياض White Balanceالخ... ولكن عند التصوير على هيئة JPEG المعروفة فأنت بذلك تقوم بإغلاق مقاييس كثيرة لايمكن التراجع عنها لاحقا وخصوصا انك لو تذكرت ايام الأفلام والتحميض فإلتقاط الصورة بالكاميرا لايكمل النتيجة إلا بعد مرحلة التحميض و التحميض يعتبر فن بحد ذاتة ويعني ذلك انك ستتحكم في اشياء كثيرة بعد التصوير فلذلك انا اعتقد بأن التصوير ال RAW عبارة عن الناجاتيف الرقمي الحديث او السلايد الرقمي ويمكنك الإختيار لاحقا وقت المعالجة.
المحاسن والمساوئ الأساسية لتصوير ال RAW:
المحاسن:
الوصول الكامل لعق الصورة 12بت من الكاميرا لمناطق ظل افضل بكثير وتحكم في المناطقة الضوئية الساطعة بمرونة اكبر ولا بيانات مفقودة بسبب المعالجة الداخلية في الكاميرا للألوان ودرجات الظل فصور JPEG تفقد تفاصيل ظلّية الى الأبد.
الدمج اللوني والمعالجة اللونية للصورة لن يتم في الكاميرا بل لاحقا في جهاز الكمبيوتر.
تحكم كامل في اعدادات الصورة من حدّة وموازنة البياض وضغط الصورة وحجمها خارج الكاميرا.
لا عيوب في الصورة بسبب ضغط حجم الصورة والذي يولد مايسمى بال Artefacts فيمكن الحصول من صور ال RAW على ملفات TIFF عالية الجودة.
"السلايد الرقمي" او الصورة ال RAW يمكن اعادة معالجتها لاحقا وفي اي وقت كما لو كانت من الكاميرا في أول مرّة وخاصة ان برامج معالجة ال RAW تتطور كل يوم ويمكنك اعادة معالجة الصورة في برنامج جديد او اصدار احدث من برنامجك بعد سنة كمثال وتحصل على نتيجة مختلفة تماما في المعالجة الأولى !
الوصول الى معالجة تدرجات الألوان بالكامل عوضا عن التدرجات الأبسط والمعروفة انتشارا sRGB .
تصحيح افضل بكثير لأخطاء التعريض، ليس بسحب ال LEVELS وال CURVES في الفوتوشوب لملف ضعيف بعمق 8 بت ولكن تصحيح لملف 12بت مرن ويعطي نتيجة مبهرة.
بالإضافة الى كل ذلك ،يمكنك انتاج صورتين مثلا من نفس الصورة احداهما منخفضة التعريض والأخرى عالية التعريض ودمجهما لاحقا وازالة المناطق الغير مرغوبة للحصول على صورةعالية المجال اللوني والديناميكي.
حجم الملف اصغر من ملف TIFF من الكاميرا.
المساوئ:
حجم ملف اكبر من ملفات ال JPEG بمرتين او اكثر وذلك بسبب عمق اللون 12بت فيتولد من ذلك ملف يقدر بحجم البيسكلات مرّة ونصف (بشكل عام) ومثلا كاميرا 6 ميجابيكسل تولّد صورة بحجم مابين 5 الى 9 ميجا ولكن في النهاية كما ذكرنا الملف اصغر منTIFF.
سرعة كتابة ابطأ من الكاميرا الى الذاكرة بسبب حجم الملف ويقلل ايضا من عدد الصور المتتابعة بذلك وكمثال , كاميرا كانون 1D MarkIIتصور بشكل متتابع 44 صورة JPEG في حين ان ال RAW 20 صورة فقط.
كل ملفات ال RAW تحتاج الى معالجة بعد التصوير لتكون بهيئة صالحة للإستخدام وهذا الشيء يهدر الوقت للبعض فلذلك ملفات ال JPEG انسب لمصوري الرياضة والصحافة نظرا لسرعة نقلها الفورية.
يلزم تعلم مهارات أخرى في فنون تعديل الصور ال RAW والتعلم على استخدام البرامج الخاصة بها.





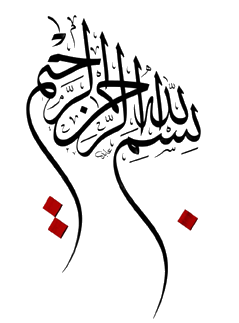

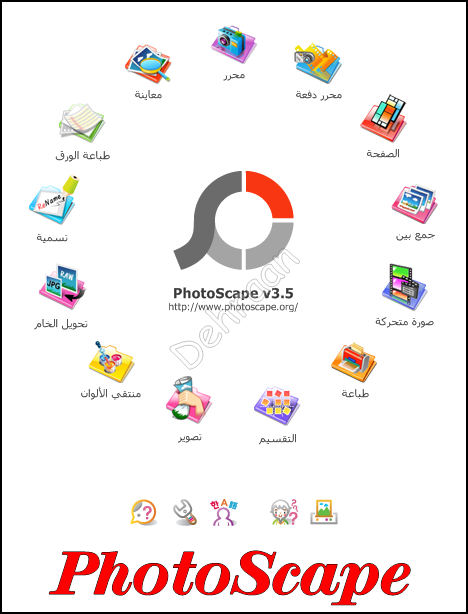
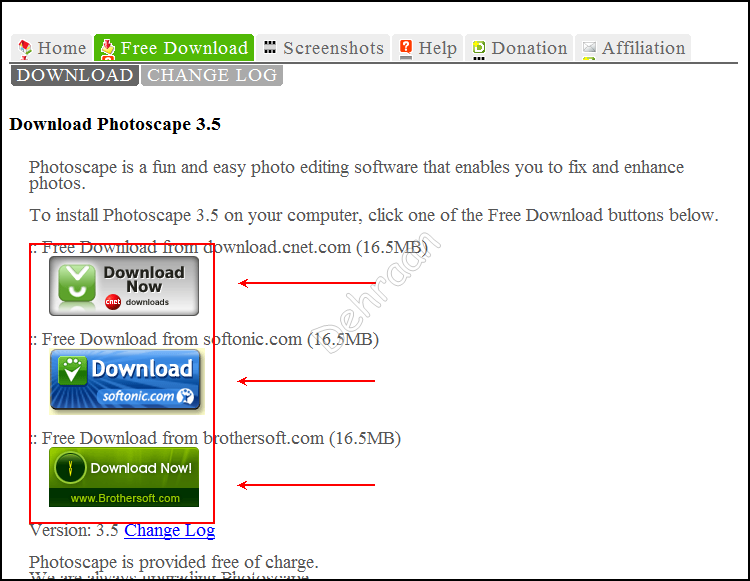
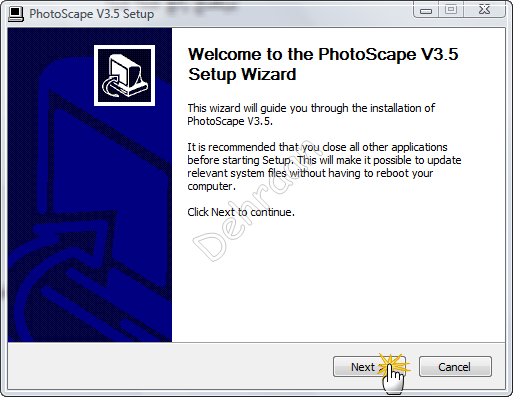
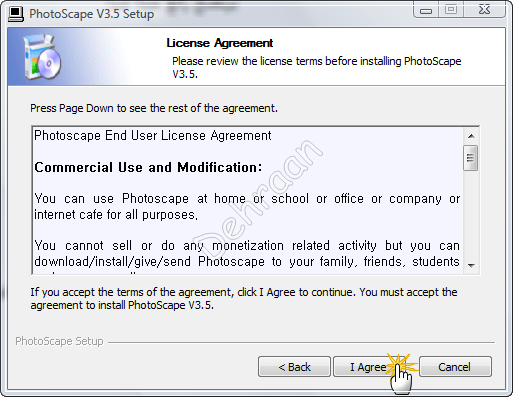
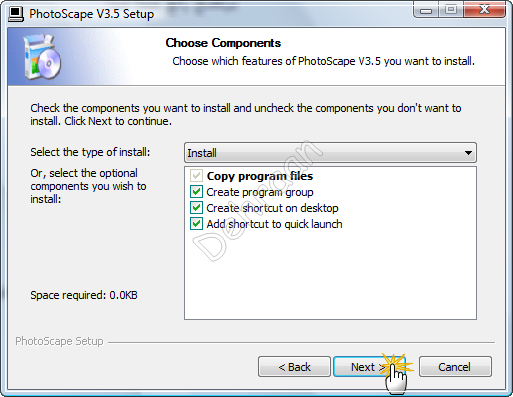
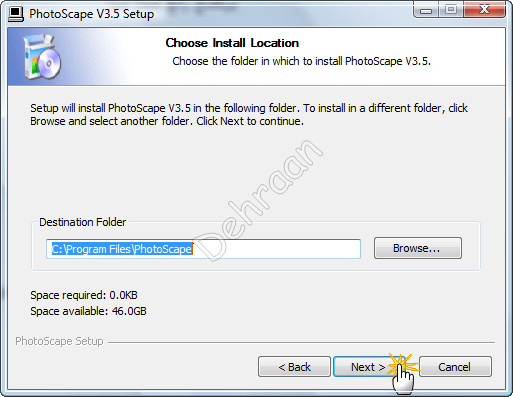
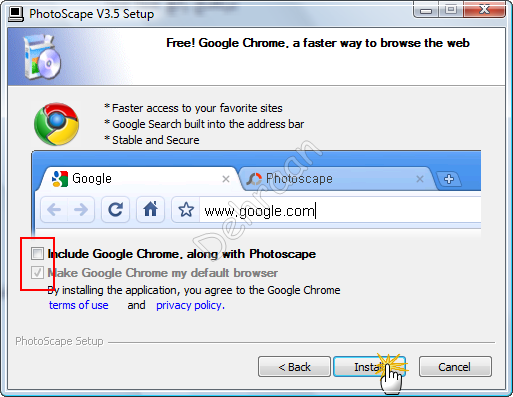
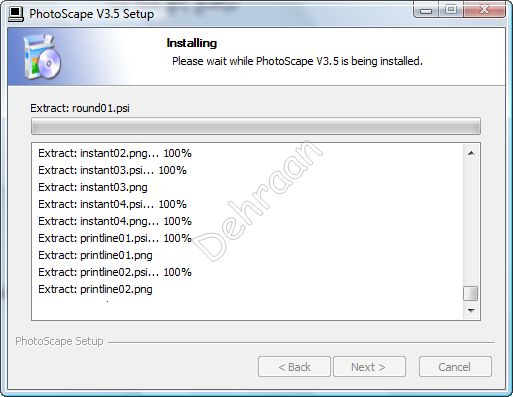
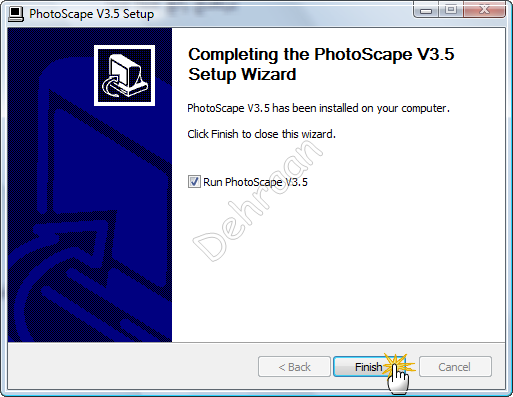
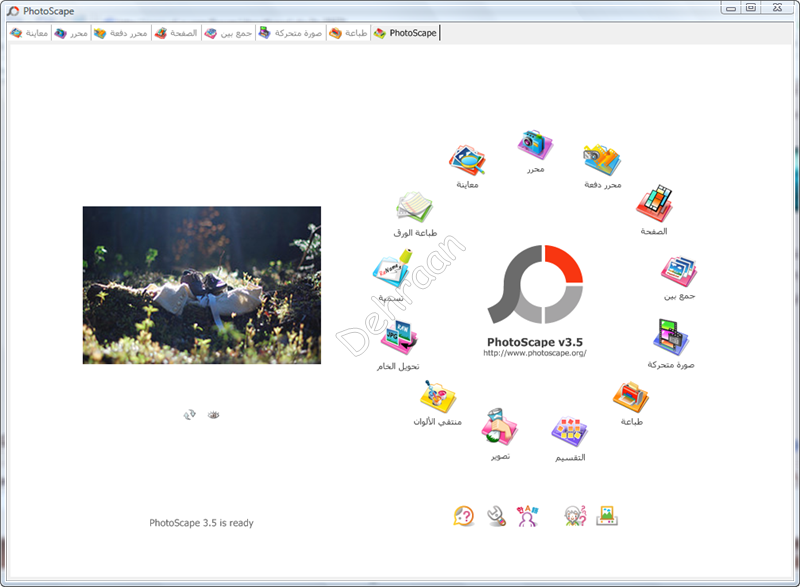


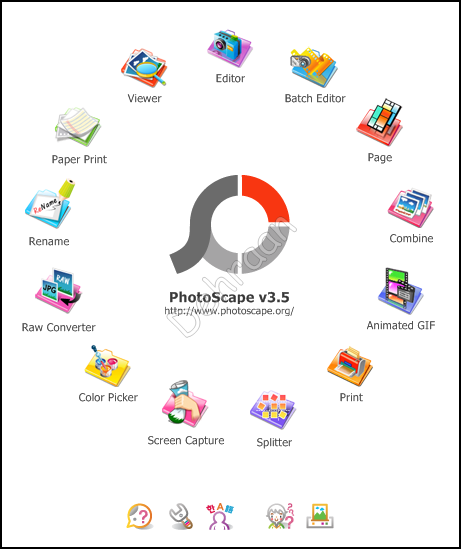

 رد مع اقتباس
رد مع اقتباس